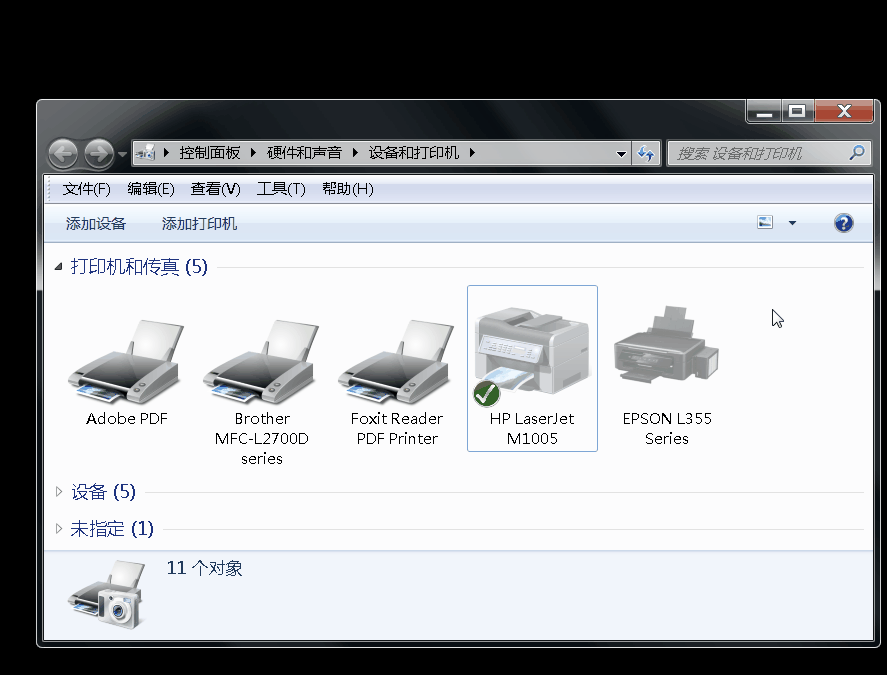3.00) 在电脑禁用360安全卫士等等各种卫士或者管家,还有类似杀毒软件,这些软件可能会阻止打印机驱动的安装。
3.200) 打开IE浏览器,输入服务器的IP地址[我不知道IP是多少],看能否打开服务器的设置页面。能打开设置页面,就开始添加打印机。当然你也可以用ping命令测试。
3.201) 添点击端口管理,然后空白处 右键 快速添加2个端口【因为WPS203带有2个USB接口】,出来的页面,将默认的 192.168.1.188 更改为先前我们记录的服务器的IP地址。
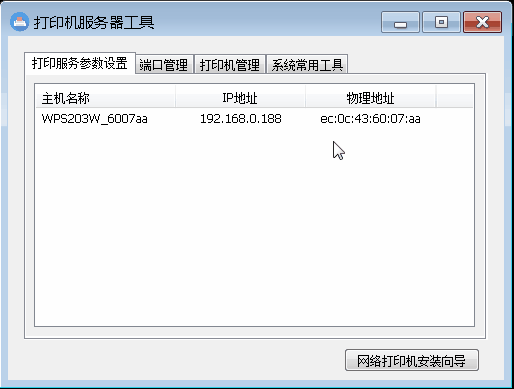
点击 端口管理,然后空白处 右键 快速添加4个端口【你购买的服务器带几个USB接口,就快速添加几个。。这个居然还有20%不理解USB接口是什么】
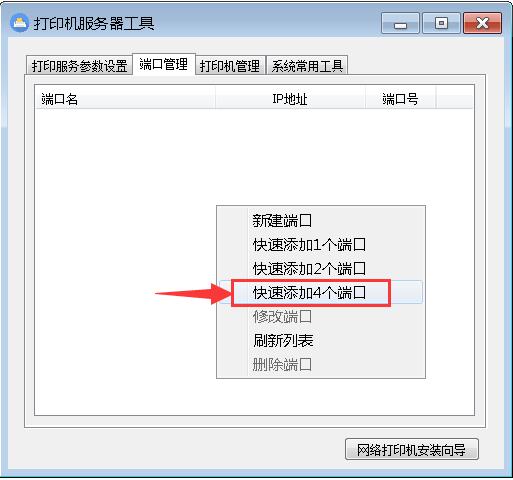
将默认的 192.168.1.188 更改为先前我们记录的服务器的IP地址,然后点确定。
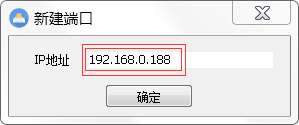
可以看到我们刚刚新建的IP端口。
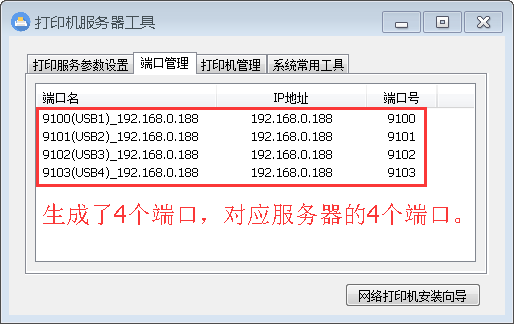
3.202) 点击屏幕左下角开始-----设备和打印机。
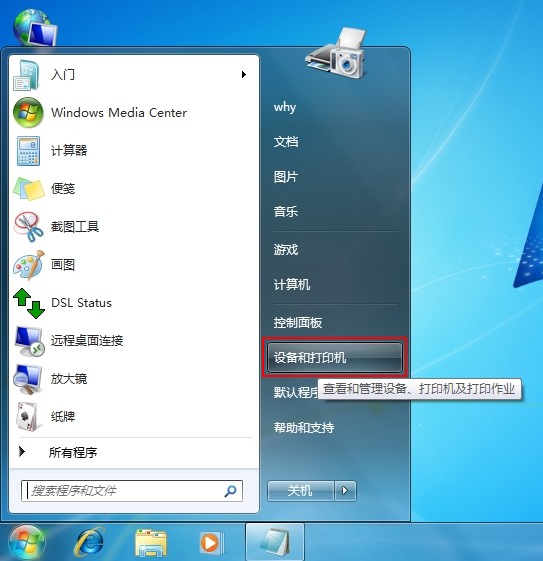
3.203) 点击“添加打印机”按钮
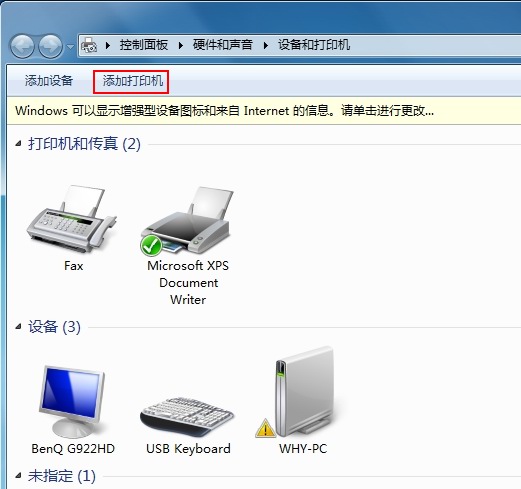
3.204) 点击 添加本地打印机
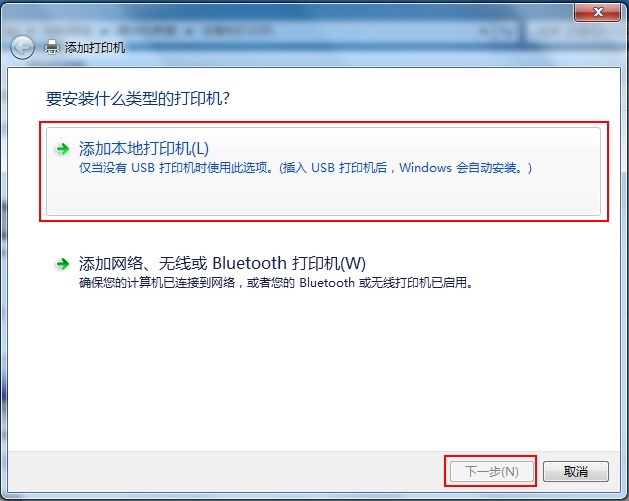
3.205) 选择打印机对应的接口,你添加的打印机接在那个端口的,就选择那个端口。
特别提示: 添加第二台, 打印机的差别就在这里。需要添加多台打印机,就重复整个添加打印机的过程即可,只是选择端口不一样,选择打印机连接的对应端口即可。
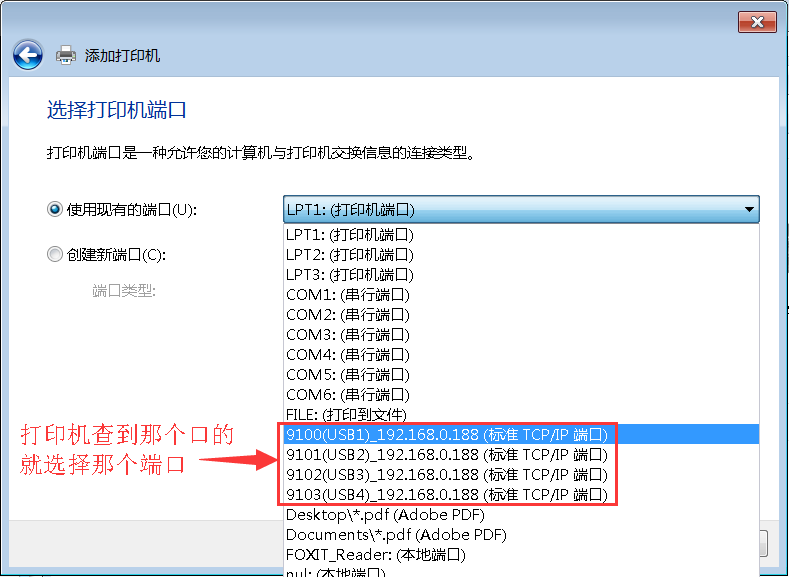
3.206) 选择打印机型号。若是没有你的打印机型号,你可以将打印机的驱动包准备好,点 "从磁盘安装"。
注意:没有打印机驱动光盘,您可以直接上www.dyjqd.com 搜索你打印机的驱动。
注意:没下载的驱动若是1个exe文件,可在文件上右键--解压到XXXX文件夹即可选择安装文件了。
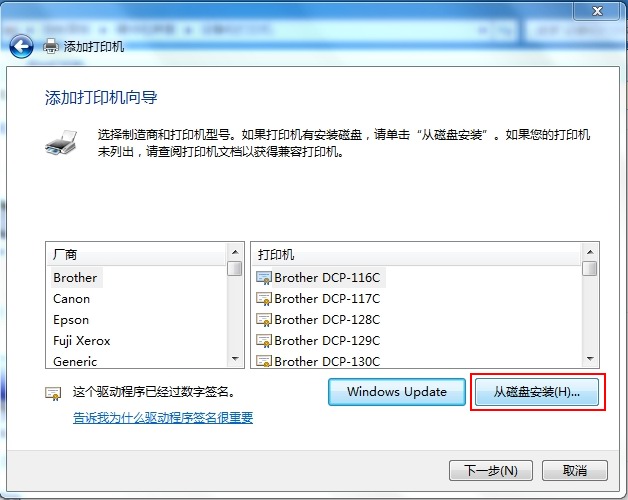
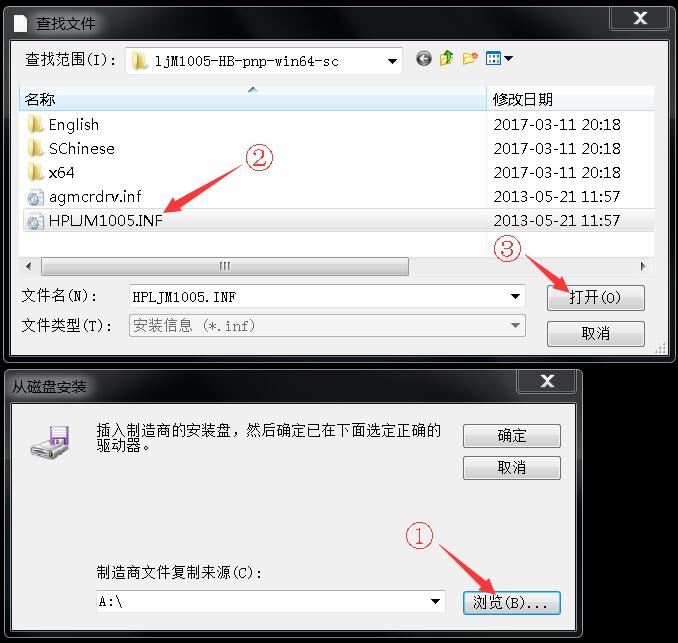
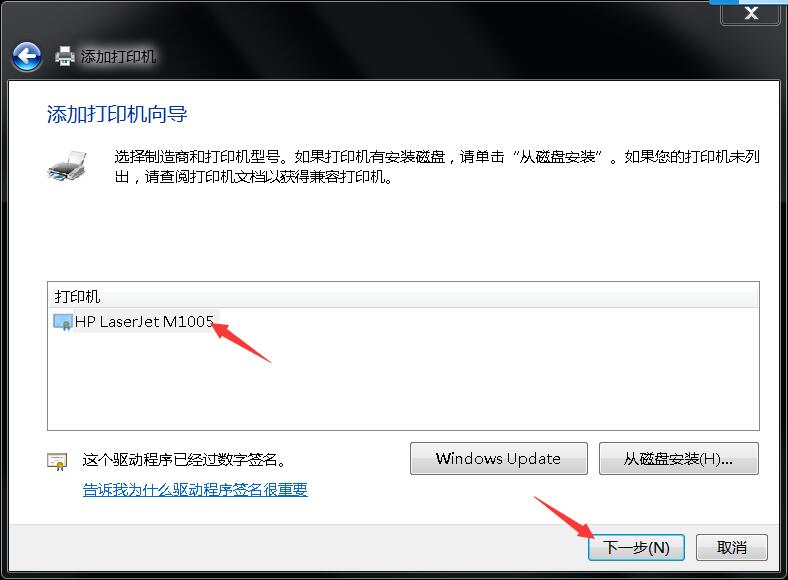
3.207) 按图选择,然后点 下一步
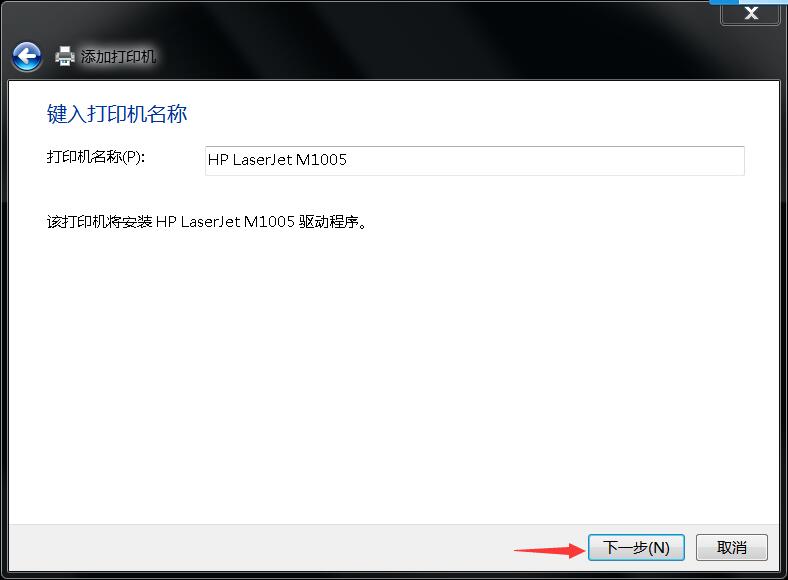
3.208) 按图选择,然后点 下一步
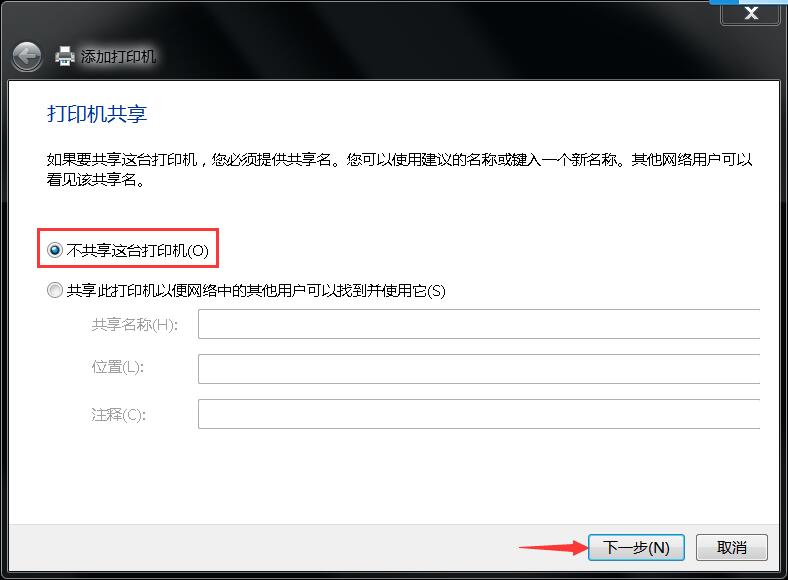
3.209) 完成打印机的添加,点击 完成 按钮
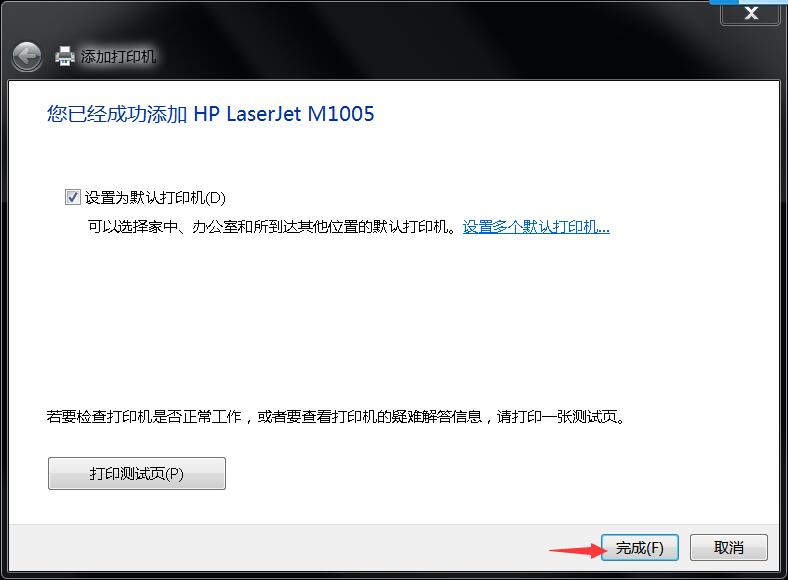
3.210) 在新添加的打印机上面 单击右键点属性
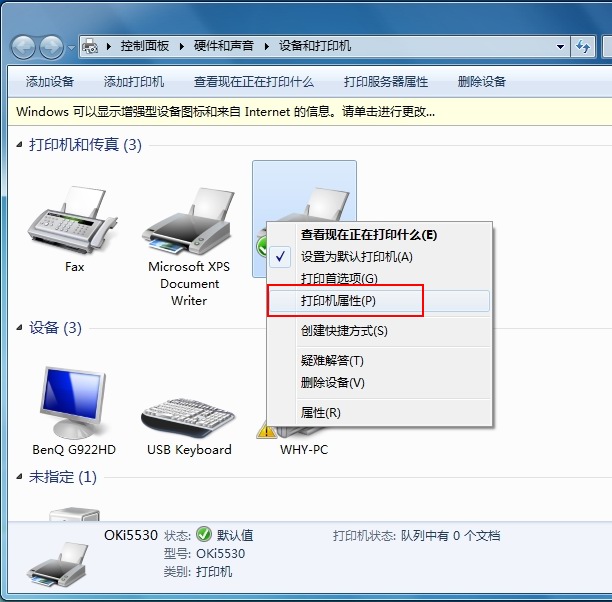
3.211) 检查双向支持是否关闭,此处应该为不勾选状态。
特别注意: "启用双向支持" 需要设置为为不勾选状态。
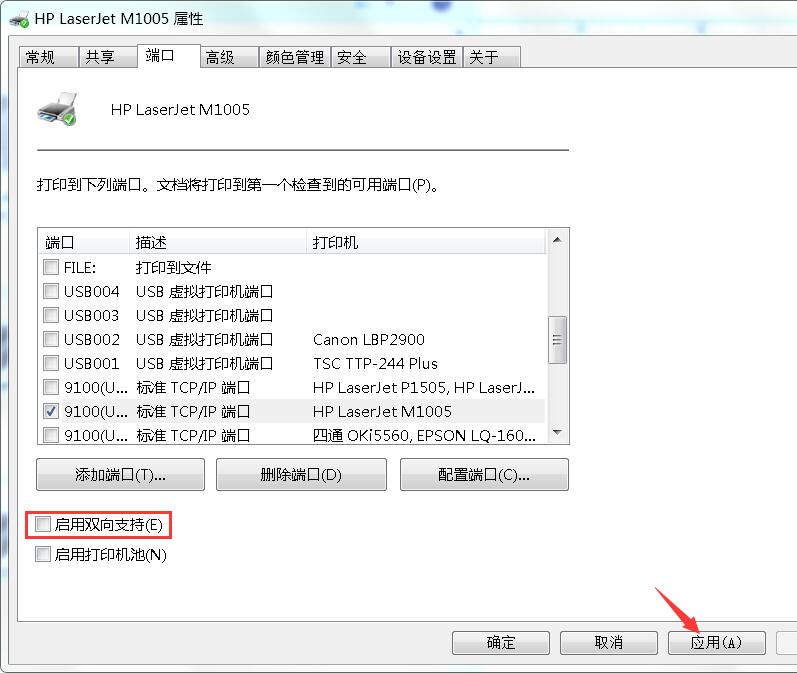
3.212) 回到常规标签页。点击打印测试页 看看打印机是否正常打印
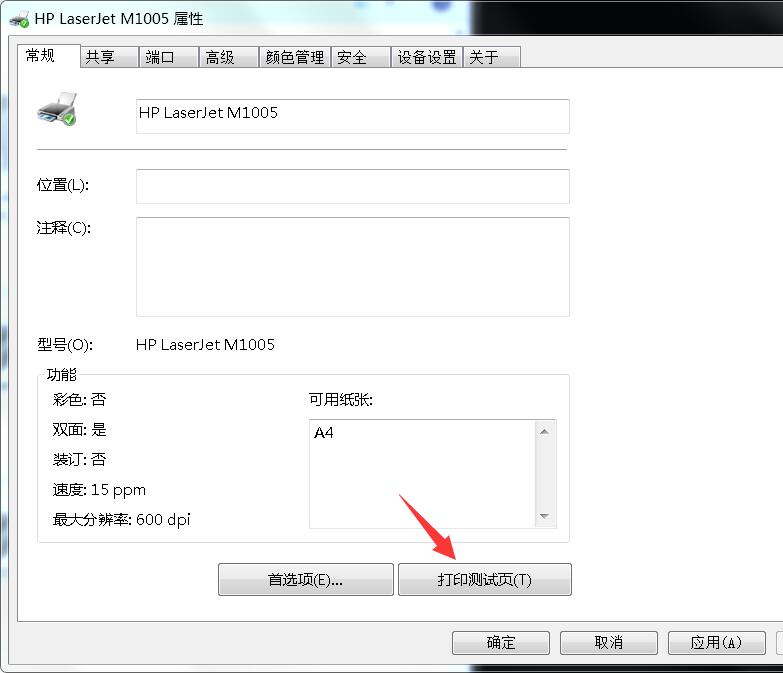
若是还需要添加第二台打印机,请重复2.203) ----2.212) 即可。。唯独需要注意的就是。2.205) 选择打印机对应的接口,你添加的打印机接在那个端口的,就选择那个端口。
在任意一台能正常打印的电脑上,将能够正常使用的打印机告诉我们。不需要每台电脑递交,只需要任意一台递交一次即可。
3.315) 提交可以正常打印的打印机型号。
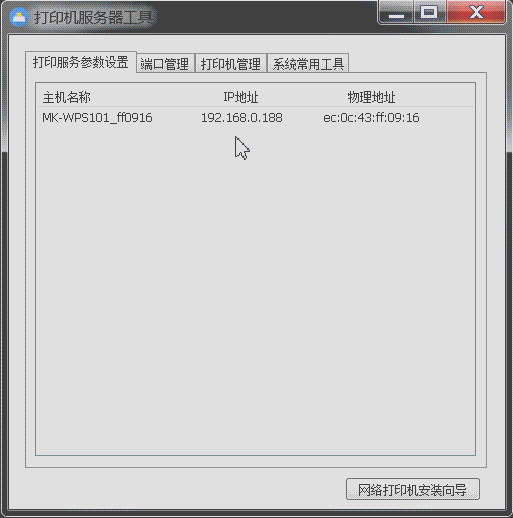
新添加打印机的教程到此结束,。。。。。。。。。。。。。。。。。
若是你的电脑以前安装过打印机,现在只需要添加端口就行了,不需要再装打印机驱动。。。
1. 电脑禁用360安全卫士等等各种卫士或者管家,还有类似杀毒软件,这些软件可能会阻止打印机驱动的安装。
2. 测试电脑能否访问服务器,确定电脑到服务器的网络是通畅的。。打开IE浏览器,输入服务器的IP地址[我不知道IP是多少],看能否打开服务器的设置页面。能打开设置页面,就开始添加端口。当然你也可以用ping命令测试。
3. 用tool工具添加端口,点击端口管理,然后空白处 右键 快速添加1个端口【你的服务器能接几台打印机就添加几个】,将默认的 192.168.1.188 更改为先前我们记录的服务器的IP地址。